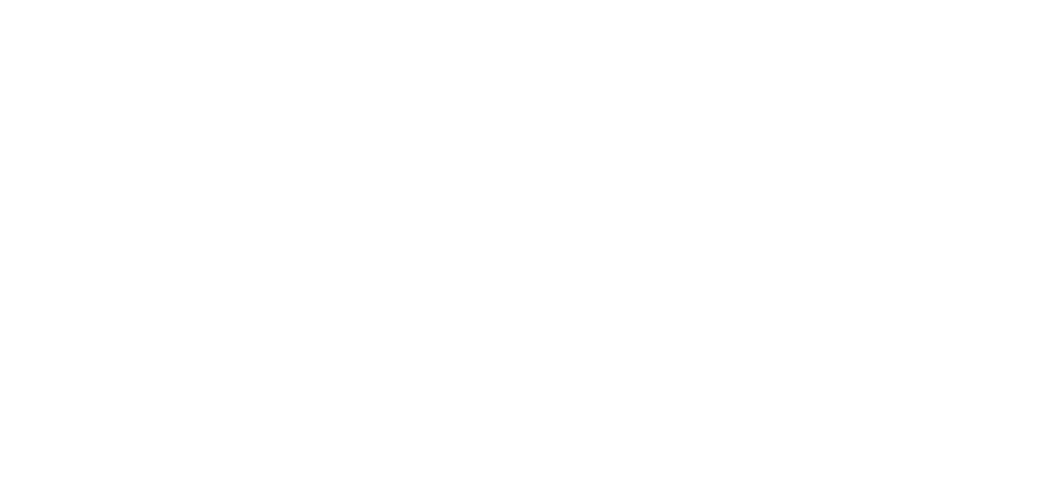1st May 2015
Tip: Windows Shortcut Keys – Part 1

Introduction
As a seasoned developer I remember the days before every desk had a computer, but those that did sport some magnificent magical box that looked like an alien typewritter, rarely had a mouse attached to it. Mice where for the special people; for those that craved the latest and most bizarre technical things, or those that just had one but didn't want one so left it to gather dust or used it to weigh papers down from the cross-breeze in their non-airconditioned offices (different times).
Today mice are common place. If presented with a computer or laptop without a mouse or touchpad, we scratch our heads and make Neanderthal noises and scream I can’t work in these conditions! For some this may be true, but for most day-to-day computing activities, a mouse is not even required. In fact, I would go as far as to say that half the time, a mouse actually recedes productivity. Having to lift your arm from that comfortable wrist-rest and move it over the mouse, drag the pointy thing on the screen to a word, click and highlight said word, then click the right button and the mouse and then select the Copy option and then... You get the point. Just writing about it is sucking the life out of my very existence.
So what’s the alternative? Shortcut keys, that’s what.
Shortcut keys refer to the action of pressing multiple keys at the same time to produce a new action. Generally, this will involve holding down one of the new looking keys (rather than the shiny ones or the ones that no longer have anything printed on it) like Ctrl or Alt and then pressing a letter or number. These are not to be confused with Key Chords though.
Key Chords?!?!?!?! Yep, you read right. Although they are similar in nature and help extend the list of available actions from the keyboard, we won’t cover Key Chords in this series of posts as they tend to be application specific and normally only found in more complex applications at that. But just so that I don’t leave you hanging; a Key Chord is the where you start off with a Shortcut Key and then press another key straight after. For example, in Visual Studio, you can comment out a line by holding down the Ctrl key and then pressing ‘K’ and then ‘C’ straight after each other. This is a Key Chord - enough said, so back to Shortcut Keys.
These key combinations have been common place since the first keyboards with built in buffers (does anyone else remember the days when you were happily typing away and all of a sudden the keyboard would start beeping at every keypress because you were 11 characters ahead of what the computer was showing on the screen). Many of the shortcut keys are common place and considered standard operational functions; Cut, Copy and Paste is a prime example and the same key combinations are used almost everywhere.
There can be a lot of combinations to remember, but you only need to know the ones that you need to know. Once you get used to using shortcut keys, your production increases as your mouse action decreases (plus it makes you look like you know what you are doing).
Over the course of the series, I will list various collections of shortcut keys and what they do. We will start with the common ones and the ones that I feel will make the biggest difference to your everyday life. Some of them you will already know, some you will not, all of them are useful at some point or another.
I will start off with a list of common shortcut keys used within Windows and Windows Applications. These are broken down into sections so that you can look at the ones that interest you most. Give them a go, persist with them and you will not be disappointed.
Editing and Type Navigation
|
Shortcut Key |
Action |
|
Ctrl + C |
Copy the selected item or text. |
|
Ctrl + X |
Cut the selected item or text. |
|
Ctrl + V |
Paste the current data from the clipboard. |
|
Ctrl + B |
Make text bold. |
|
Ctrl + U |
Make text underlined. |
|
Ctrl + I |
Make text italic. |
|
Ctrl + Z |
Undo the last change. |
|
Ctrl + Y |
Re-do the last undone change. |
|
Ctrl + A |
Selects all the text or items within the current work area. |
|
Ctrl + P |
Launches the print function of the current application. |
|
Ctrl + Left Arrow |
Move the cursor to the beginning of the current word or beginning the previous word if it is already at the beginning. |
|
Ctrl + Right Arrow |
Move the cursor to the beginning of the next word. |
|
Ctrl + Shift + Left Arrow |
Same as Ctrl + Left Arrow but also selects the text that the cursor moves over. |
|
Ctrl + Shift + Right Arrow |
Same as Ctrl + Right Arrow but also selects the text that the cursor moves over. |
|
Ctrl + Up Arrow |
Moves the cursor to the beginning of the current text block or beginning of the previous text block if it is already at the beginning. |
|
Ctrl + Down Arrow |
Moves the cursor to the beginning of the next text block. |
|
Ctrl + Shift + Up Arrow |
Same as Ctrl + Up Arrow but also selects the text that the cursor moves over. |
|
Ctrl + Shift + Down Arrow |
Same as Ctrl + Down Arrow but also selects the text that the cursor moves over. |
|
Ctrl + Page Up |
Moves the cursor to the beginning of the current page or beginning of the previous page if it is already at the beginning. |
|
Ctrl + Page Down |
Moves the cursor to the beginning of the next page. |
|
Ctrl + Shift + Page Up |
Same as Ctrl + Page Up but also selects the text that the cursor moves over. |
|
Ctrl + Shift + Page Down |
Same as Ctrl + Page Down but also selects the text that the cursor moves over. |
|
Shift + Home |
Selects the text from the current position of the cursor to the beginning of the line. |
|
Shift + End |
Selects the text from the current position of the cursor to the end of the line |
|
Ctrl + Home |
Moves to the beginning of the work area. |
|
Ctrl + End |
Moves to the end of the work area. |
|
Alt + Enter |
Copies and pastes the last typed text to the current position of the cursor. |
These are just a very small selection of the shortcut keys available to you. Further into this series, we’ll look at other areas where shortcut keys can be used. I hope you found this post useful and as usual, constructive criticism and suggestions are welcome.
Where to find us
We'd love to welcome you into our office! We're only 20 miles north of Peterborough, conveniently just off the A16.
Carver House
Apex Court, Elsoms Way
Pinchbeck
Lincolnshire
PE11 3UL